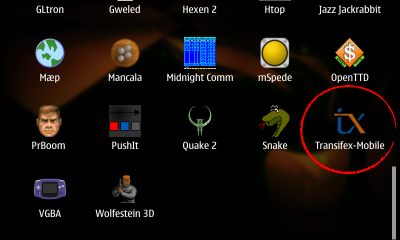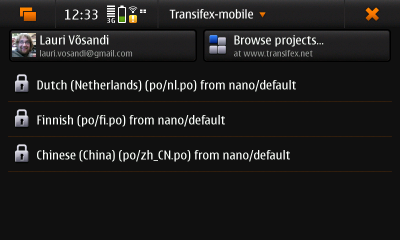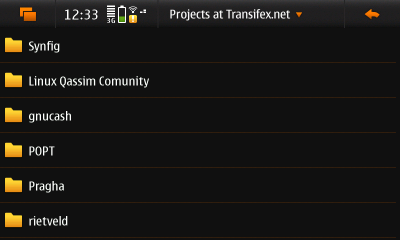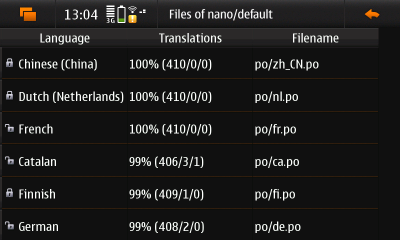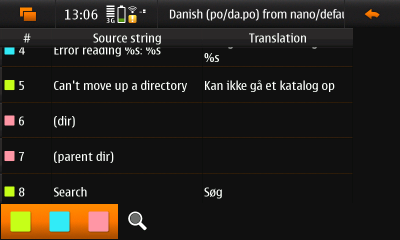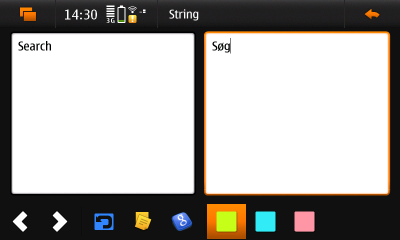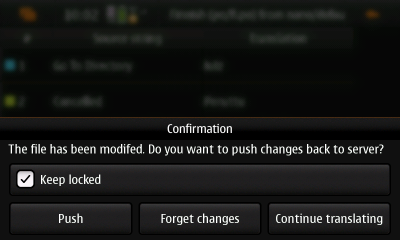GSoC 2010/Projects/transifex-mobile/manual
(→Installation) |
(categorize) |
||
| (17 intermediate revisions not shown) | |||
| Line 1: | Line 1: | ||
| + | =Intro= | ||
| + | Transifex-Mobile is a mobile localization application linked to translations portal [http://www.transifex.net Transifex.net]. It's written in Python, on top of Qt4 user interface framework and it's currently available for Maemo devices. | ||
| + | It's Google Summer of Code 2010 project and it's licensed under GPL license. | ||
| + | |||
| + | * It is an application to translate texts that appear in applications | ||
| + | * It is an application integrated with [http://www.transifex.net Transifex.net] service | ||
| + | * It is an application to edit [http://en.wikipedia.org/wiki/GNU_gettext GNU Gettext] catalogs, or PO-files for short | ||
| + | * It's not an application to translate documents | ||
| + | * It's not an application to do automated translations | ||
| + | |||
=Installation= | =Installation= | ||
* Start Application manager | * Start Application manager | ||
| Line 8: | Line 18: | ||
=Usage= | =Usage= | ||
| + | ==Icon== | ||
| + | After installing the icon should appear in the menu, tap it to start the program | ||
| + | |||
| + | [[Image:Transifex-mobile-menu-item.png]] | ||
| + | |||
==Dashboard== | ==Dashboard== | ||
The main screen mimics [http://www.transifex.net/ Transifex]'s | The main screen mimics [http://www.transifex.net/ Transifex]'s | ||
| - | dashboard view. | + | dashboard view. |
| - | + | ||
| + | To browse and search for projects available at [http://www.transifex.net/ Transifex] server, tap on "Browse projects..." | ||
| + | |||
| + | Left-top button shows user's first and last name plus e-mail | ||
address. Verify that those are correct before pushing any files | address. Verify that those are correct before pushing any files | ||
| - | back to server. PO- | + | back to server, otherwise your work might go uncredited. The metadata of translations stored in PO-files is updated based on this information. |
| - | Editing local PO-files is also enabled, just tap on "Open local | + | |
| - | file" in the menu. | + | The locked files are shown in the list, a locked file indicates a translation the user is working with. Once a file is locked, another user can't update the file at [http://www.transifex.net/ Transifex] server. Tapping one of the locked files, opens up string list view. |
| + | |||
| + | Editing local PO-files is also enabled although this is a feature for hardcore hackers, just tap on "Open local file" in the menu. To open up the menu, tap on the title bar. | ||
| + | |||
[[Image:Transifex-mobile-dashboard.png]] | [[Image:Transifex-mobile-dashboard.png]] | ||
==Projects== | ==Projects== | ||
| - | Browsing projects is rather straightforward, to search tap on | + | This view is shown once user taps "Browse projects..." button in previous view. |
| - | "Search" in the menu. | + | |
| + | Browsing projects is rather straightforward, to search tap on "Search" in the menu. To open up the menu, tap on the title bar. | ||
| + | |||
| + | Each project is made up of components and each component in return contains bunch of translations, or files to be more precise. Tapping on one of the items displays component list view. | ||
[[Image:Transifex-mobile-projects.png]] | [[Image:Transifex-mobile-projects.png]] | ||
| Line 27: | Line 51: | ||
==Files== | ==Files== | ||
Each component in a project contains files, or translations to | Each component in a project contains files, or translations to | ||
| - | be more abstract. | + | be more abstract. "Language" column indicates the language of translation. "Translations" column shows progress for each file, the number triplet in braces indicates the number of translated, fuzzy and untranslated strings. "Filename" indicates the path of the translation file in the source code management system. Tapping on one of the rows opens up the strings list view. |
[[Image:Transifex-mobile-files.png]] | [[Image:Transifex-mobile-files.png]] | ||
| Line 33: | Line 57: | ||
==Strings== | ==Strings== | ||
Each file contains a set of strings. In the left-bottom corner | Each file contains a set of strings. In the left-bottom corner | ||
| - | there are some buttons for filtering. | + | there are some buttons for filtering. |
| - | + | ||
| - | + | * Green - Include translated strings | |
| - | + | * Blue - Include fuzzy strings | |
| + | * Red - Include not translated strings | ||
| + | * Magnifying glass - Filter strings by content | ||
| + | |||
| + | Tapping on a string opens up string editor where the user can actually modify the translation | ||
[[Image:Transifex-mobile-strings.png]] | [[Image:Transifex-mobile-strings.png]] | ||
| Line 43: | Line 71: | ||
String editor view provides all the things you need to translate | String editor view provides all the things you need to translate | ||
| - | one string. With the buttons on the bottom user can | + | one string. With the buttons on the bottom user can do following: |
| - | + | * Previous string - Go to previous string in current translation file | |
| - | + | * Next string - Go to next string in current translation file | |
| - | the string | + | * Revert - Revert back to original translation since last save |
| - | fuzzy or untranslated | + | * Copy source string - Copies the content of left-hand box to right-hand box |
| + | * Automatic translation - Use Google Translate to translate the string (this overwrites any previous work in right-hand box!) | ||
| + | * Green flag - Mark translation as finished or translated | ||
| + | * Blue flag - Mark translation as semi-finished or fuzzy | ||
| + | * Red flag - Mark translation as not started or untranslated (this clears right-hand box!) | ||
[[Image:Transifex-mobile-string-editor.png]] | [[Image:Transifex-mobile-string-editor.png]] | ||
| + | |||
| + | ==Push dialog== | ||
| + | Upon closing the string list view user is confronted with push dialog. Here user can select whether changes are to be pushed back to server, or to be forgotten. Remember to unlock the file once you have finished translating, otherwise other translators can't work on those files! If you're just saving your changes so they won't get lost, keep the file locked. | ||
| + | |||
| + | [[Image:Transifex-mobile-push-dialog.png]] | ||
| + | |||
| + | =Reporting bugs and problems= | ||
| + | |||
| + | You can report bugs in [http://talk.maemo.org/showthread.php?t=58520& this Maemo Talk thread], please include debugging output. | ||
| + | |||
| + | ==Acquiring debugging output== | ||
| + | |||
| + | To start Transifex-Mobile in debugging mode, fire up terminal and execute following command: | ||
| + | |||
| + | /opt/transifex-mobile/main.py -d | ||
| + | |||
| + | ==Other relevant data== | ||
| + | |||
| + | Transifex-Mobile configuration file is located at: | ||
| + | |||
| + | ~/.config/transifex-client.json | ||
| + | |||
| + | Cached PO files are stored in: | ||
| + | |||
| + | ~/.cache/transifex-mobile | ||
| + | |||
| + | [[Category:Documentation]] | ||
| + | [[Category:Google Summer of Code]] | ||
Latest revision as of 10:32, 13 September 2010
Contents |
[edit] Intro
Transifex-Mobile is a mobile localization application linked to translations portal Transifex.net. It's written in Python, on top of Qt4 user interface framework and it's currently available for Maemo devices. It's Google Summer of Code 2010 project and it's licensed under GPL license.
- It is an application to translate texts that appear in applications
- It is an application integrated with Transifex.net service
- It is an application to edit GNU Gettext catalogs, or PO-files for short
- It's not an application to translate documents
- It's not an application to do automated translations
[edit] Installation
- Start Application manager
- Enable Maemo Extras repository
- Tap on "Download"
- Tap on "Development"
- Tap on "Transifex-mobile" to install it
- Icon with title "Transifex-Mobile" should appear in the menu, use it to run the application
[edit] Usage
[edit] Icon
After installing the icon should appear in the menu, tap it to start the program
[edit] Dashboard
The main screen mimics Transifex's dashboard view.
To browse and search for projects available at Transifex server, tap on "Browse projects..."
Left-top button shows user's first and last name plus e-mail address. Verify that those are correct before pushing any files back to server, otherwise your work might go uncredited. The metadata of translations stored in PO-files is updated based on this information.
The locked files are shown in the list, a locked file indicates a translation the user is working with. Once a file is locked, another user can't update the file at Transifex server. Tapping one of the locked files, opens up string list view.
Editing local PO-files is also enabled although this is a feature for hardcore hackers, just tap on "Open local file" in the menu. To open up the menu, tap on the title bar.
[edit] Projects
This view is shown once user taps "Browse projects..." button in previous view.
Browsing projects is rather straightforward, to search tap on "Search" in the menu. To open up the menu, tap on the title bar.
Each project is made up of components and each component in return contains bunch of translations, or files to be more precise. Tapping on one of the items displays component list view.
[edit] Files
Each component in a project contains files, or translations to be more abstract. "Language" column indicates the language of translation. "Translations" column shows progress for each file, the number triplet in braces indicates the number of translated, fuzzy and untranslated strings. "Filename" indicates the path of the translation file in the source code management system. Tapping on one of the rows opens up the strings list view.
[edit] Strings
Each file contains a set of strings. In the left-bottom corner there are some buttons for filtering.
- Green - Include translated strings
- Blue - Include fuzzy strings
- Red - Include not translated strings
- Magnifying glass - Filter strings by content
Tapping on a string opens up string editor where the user can actually modify the translation
[edit] String editor
String editor view provides all the things you need to translate one string. With the buttons on the bottom user can do following:
- Previous string - Go to previous string in current translation file
- Next string - Go to next string in current translation file
- Revert - Revert back to original translation since last save
- Copy source string - Copies the content of left-hand box to right-hand box
- Automatic translation - Use Google Translate to translate the string (this overwrites any previous work in right-hand box!)
- Green flag - Mark translation as finished or translated
- Blue flag - Mark translation as semi-finished or fuzzy
- Red flag - Mark translation as not started or untranslated (this clears right-hand box!)
[edit] Push dialog
Upon closing the string list view user is confronted with push dialog. Here user can select whether changes are to be pushed back to server, or to be forgotten. Remember to unlock the file once you have finished translating, otherwise other translators can't work on those files! If you're just saving your changes so they won't get lost, keep the file locked.
[edit] Reporting bugs and problems
You can report bugs in this Maemo Talk thread, please include debugging output.
[edit] Acquiring debugging output
To start Transifex-Mobile in debugging mode, fire up terminal and execute following command:
/opt/transifex-mobile/main.py -d
[edit] Other relevant data
Transifex-Mobile configuration file is located at:
~/.config/transifex-client.json
Cached PO files are stored in:
~/.cache/transifex-mobile
- This page was last modified on 13 September 2010, at 10:32.
- This page has been accessed 17,775 times.