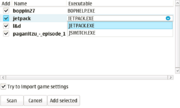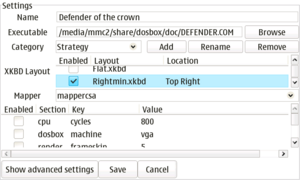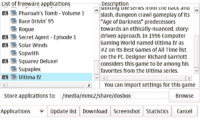RubyBox
m (→Install) |
(Undo revision 46010 by 114.79.28.10 (Talk) vandalism/spam) |
||
| (7 intermediate revisions not shown) | |||
| Line 1: | Line 1: | ||
RubyBox is a DosBox frontend written in Ruby. It allows you to run old Dos games and applications easily. | RubyBox is a DosBox frontend written in Ruby. It allows you to run old Dos games and applications easily. | ||
| - | = Features = | + | == Features == |
* Categorize your games | * Categorize your games | ||
| Line 9: | Line 9: | ||
* Download freeware games, virtual keyboard layouts and keyboard mapper files with the download feature | * Download freeware games, virtual keyboard layouts and keyboard mapper files with the download feature | ||
| - | = | + | == Usage == |
| - | + | === First Run === | |
| - | + | ||
| - | + | ||
| - | + | ||
| - | + | ||
| - | + | ||
| - | = | + | |
| - | + | ||
| - | == First Run == | + | |
At first you should open the RubyBox preferences and enable the online database. Just enter 'nakkiboso.com' as the address and use your nickname of choice as the nickname and press 'Ok' button. | At first you should open the RubyBox preferences and enable the online database. Just enter 'nakkiboso.com' as the address and use your nickname of choice as the nickname and press 'Ok' button. | ||
| - | == Adding your own games == | + | === Adding your own games === |
| + | |||
[[Image:Rbox_scanner.png|180px|right]] | [[Image:Rbox_scanner.png|180px|right]] | ||
| + | |||
Adding games is easy. Just copy the games you want to try to your tablet's memory cards. Then select 'Application scan' from the menu. Press the 'Scan' button and RubyBox will scan your memory cards. Available games are then listed. By default RubyBox adds all available games but you can deselect the games you don't want to add. You can also select the correct game executable by clicking on the executable name and selecting it from the dropdown list. If you have enabled the online database, you can also select the 'Try to import game settings' option. RubyBox will then automatically import game settings from the database if found. Finally add the selected games by clicking on the 'Add selected' button. Your added games appear under the 'Uncategorized' category. | Adding games is easy. Just copy the games you want to try to your tablet's memory cards. Then select 'Application scan' from the menu. Press the 'Scan' button and RubyBox will scan your memory cards. Available games are then listed. By default RubyBox adds all available games but you can deselect the games you don't want to add. You can also select the correct game executable by clicking on the executable name and selecting it from the dropdown list. If you have enabled the online database, you can also select the 'Try to import game settings' option. RubyBox will then automatically import game settings from the database if found. Finally add the selected games by clicking on the 'Add selected' button. Your added games appear under the 'Uncategorized' category. | ||
| - | == Importing settings == | + | === Importing settings === |
Select a game and click on the 'Import' button. If the game has settings in the database, they are imported automatically. These only change the DosBox' settings and don't touch your personal settings. | Select a game and click on the 'Import' button. If the game has settings in the database, they are imported automatically. These only change the DosBox' settings and don't touch your personal settings. | ||
| - | == Editing settings == | + | === Editing settings === |
| + | |||
[[Image:Rbox_settings.png|300px|right]] | [[Image:Rbox_settings.png|300px|right]] | ||
Select the game you want to edit and press the 'Settings' button. | Select the game you want to edit and press the 'Settings' button. | ||
| - | === Name === | + | ==== Name ==== |
| + | |||
Game name that is shown on the category list. You can change it to your liking. | Game name that is shown on the category list. You can change it to your liking. | ||
| - | === Executable === | + | ==== Executable ==== |
| + | |||
If the games has several executables and you have selected a wrong one for example, you can change it here. | If the games has several executables and you have selected a wrong one for example, you can change it here. | ||
| - | === Category === | + | ==== Category ==== |
You can add, rename and remove categogories and then categorize your games with them. Blank category means 'Uncategorized'. | You can add, rename and remove categogories and then categorize your games with them. Blank category means 'Uncategorized'. | ||
| - | === XKBD Layout === | + | ==== XKBD Layout ==== |
| - | N800 users need to use virtual keyboard for most games, so if you have an N800, you should install the xkbd package. This setting allows you to select different keyboards and position them on the screen. When selecting the location, remember to click somewhere on the screen before saving the changes or changes won't be saved. | + | N800 users need to use virtual keyboard for most games, so if you have an N800, you should install the xkbd package. This setting allows you to select different keyboards and position them on the screen. When selecting the location, remember to click somewhere on the screen before saving the changes or changes won't be saved. Download section has Addison's keyboard collection with more virtual keyboards. |
| - | + | ==== Mapper ==== | |
| - | + | ||
| - | + | ||
| - | + | ||
| - | === Mapper === | + | |
This will allow you to select a different keyboard mapper. Mappers will change the keyboard bindings of your hardware keys. You can download alternative mappers from the download section. | This will allow you to select a different keyboard mapper. Mappers will change the keyboard bindings of your hardware keys. You can download alternative mappers from the download section. | ||
| - | === DosBox settings === | + | ==== DosBox settings ==== |
DosBox settings are split into basic and advanced settings. If you need to change a setting, check the 'Enabled' checkbox for that setting and change the value. Only enabled settings are saved and the rest use the DosBox' default setting. | DosBox settings are split into basic and advanced settings. If you need to change a setting, check the 'Enabled' checkbox for that setting and change the value. Only enabled settings are saved and the rest use the DosBox' default setting. | ||
| Line 63: | Line 56: | ||
Save the game settings by clicking on the 'Save' button. | Save the game settings by clicking on the 'Save' button. | ||
| - | == Exporting settings == | + | === Exporting settings === |
If you have found the perfect settings for a game, you can click on the 'Export' button. Your settings are stored into the database so others can enjoy them too. | If you have found the perfect settings for a game, you can click on the 'Export' button. Your settings are stored into the database so others can enjoy them too. | ||
| - | == Downloader == | + | === Downloader === |
| + | |||
[[Image:Rbox_downloader.png|200px|right]] | [[Image:Rbox_downloader.png|200px|right]] | ||
| + | |||
RubyBox allows you to install Freeware games and custom virtual keyboards and keyboard mapper files. Just click on the 'Download' button. You can select the type of download from the dropdown at bottom left. Click on the 'Update list' button and you get a list of available downloads. Some items have icons on their left. The wrench icon means the download has imported settings in the database. The image icon means the download has a screenshot which you can view by clicking on the 'Screenshot' button. If you want to download something, select the directory you want to download them to with the 'Browse' button. Only games and temporary files are stored there, keyboards and mappers are stored under your home directory. Click on the 'Download' button to start the download. RubyBox will automatically extract and add the game to your game list. | RubyBox allows you to install Freeware games and custom virtual keyboards and keyboard mapper files. Just click on the 'Download' button. You can select the type of download from the dropdown at bottom left. Click on the 'Update list' button and you get a list of available downloads. Some items have icons on their left. The wrench icon means the download has imported settings in the database. The image icon means the download has a screenshot which you can view by clicking on the 'Screenshot' button. If you want to download something, select the directory you want to download them to with the 'Browse' button. Only games and temporary files are stored there, keyboards and mappers are stored under your home directory. Click on the 'Download' button to start the download. RubyBox will automatically extract and add the game to your game list. | ||
'Statistics' button shows the statistics of RubyBox like number of registered users, imported game settings and downloads. | 'Statistics' button shows the statistics of RubyBox like number of registered users, imported game settings and downloads. | ||
| - | = Links = | + | == Links == |
* DosBox: http://www.dosbox.com/ | * DosBox: http://www.dosbox.com/ | ||
| - | |||
| - | |||
* DosBox at ITT: http://www.internettablettalk.com/forums/showthread.php?t=5686 | * DosBox at ITT: http://www.internettablettalk.com/forums/showthread.php?t=5686 | ||
* Games that work well with DosBox: http://www.internettablettalk.com/forums/showthread.php?t=15459 | * Games that work well with DosBox: http://www.internettablettalk.com/forums/showthread.php?t=15459 | ||
| + | |||
| + | [[Category:Software]] | ||
| + | [[Category:Diablo]] | ||
Latest revision as of 06:32, 15 December 2011
RubyBox is a DosBox frontend written in Ruby. It allows you to run old Dos games and applications easily.
Contents |
[edit] Features
- Categorize your games
- Change settings without editing config files
- Add new games either manually or use the automatic scanner
- Import and export game settings using the online database
- Download freeware games, virtual keyboard layouts and keyboard mapper files with the download feature
[edit] Usage
[edit] First Run
At first you should open the RubyBox preferences and enable the online database. Just enter 'nakkiboso.com' as the address and use your nickname of choice as the nickname and press 'Ok' button.
[edit] Adding your own games
Adding games is easy. Just copy the games you want to try to your tablet's memory cards. Then select 'Application scan' from the menu. Press the 'Scan' button and RubyBox will scan your memory cards. Available games are then listed. By default RubyBox adds all available games but you can deselect the games you don't want to add. You can also select the correct game executable by clicking on the executable name and selecting it from the dropdown list. If you have enabled the online database, you can also select the 'Try to import game settings' option. RubyBox will then automatically import game settings from the database if found. Finally add the selected games by clicking on the 'Add selected' button. Your added games appear under the 'Uncategorized' category.
[edit] Importing settings
Select a game and click on the 'Import' button. If the game has settings in the database, they are imported automatically. These only change the DosBox' settings and don't touch your personal settings.
[edit] Editing settings
Select the game you want to edit and press the 'Settings' button.
[edit] Name
Game name that is shown on the category list. You can change it to your liking.
[edit] Executable
If the games has several executables and you have selected a wrong one for example, you can change it here.
[edit] Category
You can add, rename and remove categogories and then categorize your games with them. Blank category means 'Uncategorized'.
[edit] XKBD Layout
N800 users need to use virtual keyboard for most games, so if you have an N800, you should install the xkbd package. This setting allows you to select different keyboards and position them on the screen. When selecting the location, remember to click somewhere on the screen before saving the changes or changes won't be saved. Download section has Addison's keyboard collection with more virtual keyboards.
[edit] Mapper
This will allow you to select a different keyboard mapper. Mappers will change the keyboard bindings of your hardware keys. You can download alternative mappers from the download section.
[edit] DosBox settings
DosBox settings are split into basic and advanced settings. If you need to change a setting, check the 'Enabled' checkbox for that setting and change the value. Only enabled settings are saved and the rest use the DosBox' default setting.
Save the game settings by clicking on the 'Save' button.
[edit] Exporting settings
If you have found the perfect settings for a game, you can click on the 'Export' button. Your settings are stored into the database so others can enjoy them too.
[edit] Downloader
RubyBox allows you to install Freeware games and custom virtual keyboards and keyboard mapper files. Just click on the 'Download' button. You can select the type of download from the dropdown at bottom left. Click on the 'Update list' button and you get a list of available downloads. Some items have icons on their left. The wrench icon means the download has imported settings in the database. The image icon means the download has a screenshot which you can view by clicking on the 'Screenshot' button. If you want to download something, select the directory you want to download them to with the 'Browse' button. Only games and temporary files are stored there, keyboards and mappers are stored under your home directory. Click on the 'Download' button to start the download. RubyBox will automatically extract and add the game to your game list.
'Statistics' button shows the statistics of RubyBox like number of registered users, imported game settings and downloads.
[edit] Links
- DosBox: http://www.dosbox.com/
- DosBox at ITT: http://www.internettablettalk.com/forums/showthread.php?t=5686
- Games that work well with DosBox: http://www.internettablettalk.com/forums/showthread.php?t=15459
- This page was last modified on 15 December 2011, at 06:32.
- This page has been accessed 25,585 times.