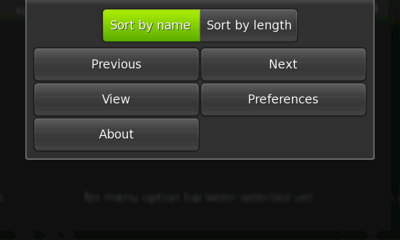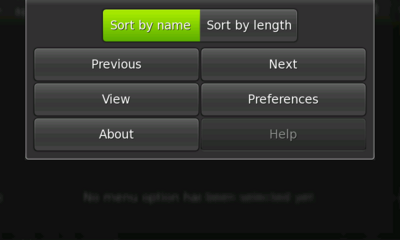Legacy Maemo 5 Documentation/Human Interface Guidelines/View Menu
Contents |
View Menu
The View Menu does not have a traditional menu bar like desktop application menus have. The user activates the View Menu by pressing the application's title area.
The View Menu can hold up to ten menu items and can be divided into two columns -- or one column when in portrait orientation. The View Menu can also include filters. As with selectable items within window views, menu items are in fact buttons, and there are no submenus.
Figure 8: A view menu
Menu items that perform similar actions ("Previous" and "Next", for example) must be placed side by side within a View Menu. Also, the most important menu items must be placed on the top of the view.
Actions that are available from other locations within the application (either in the onscreen interface or via a hardware key) should not be repeated in a menu view.
The View Menu must differ depending on the current view in the application. For example, if users are viewing the "Inbox" subview of an email application, they should access the view menu of the "Inbox" and not the view menu of the root view.
What if more menus are needed?
Follow the principles stated in section 1.8, "Hildonizing an Interface," to keep the interface simple yet functional.
Avoid any use of submenus beyond what fits in the 10 menu item slots in the View menu. Even just removing those menu commands that do not fit, should be considered.
The fallback way to support additional menu items (in corner cases) is to have an menu item in the view menu that opens a dialog. That dialog has the action area removed, and contains a dialog wide grid of command buttons in two columns. Visually this is quite similar to the view menu itself.
The less menu items, the better. This is important not only because there are a limited number of items allowed within Hildon, but also because it is good practice to limit the amount of menu items a user is forced to navigate through to achieve a particular action. Again, if an action can be already performed by some other widget within the application's interface, do not include a menu item for it.
Filters
Along with typical menu items, filters can also be used within a View Menu. Filters are toggle buttons that can be used for presentation/sorting purposes. For example, sorting a list of contacts alphabetically, or changing the size of icons in a list.
As a general rule, these actions should not change the amount of data displayed, just how that data is displayed.
Always present filters in groups. There should always be at least two menu filters (e.g., a menu filter that will sort a list of email messages alphabetically and one that will sort them by date -- not just one filter for alphabetical sorting).
Menu Keyboard Shortcuts
Sometimes it makes sense to add keyboard shortcuts to some actions that can also be performed via the View Menu.
If the shortcut performs a common action like creating something new, formatting the text as bold, or undoing a previous action, take care in utilizing common shortcuts that are generally used in other applications. For example, the previous mentioned actions are Ctrl+n, Ctrl+b, and Ctrl+z, respectively.
Unavailable Menu Items
Even though it is a common and useful practice in desktop applications to make certain menu items unavailable (for example, "dimmed"), when their actions are not available, Hildon takes a different approach: the menu items must not be visible at all. Although dimmed menu items suggest actions that are unavailable, they can cramp menu space on the small screen and make interaction with available menu items more confusing.
Figure 9: An incorrect view menu