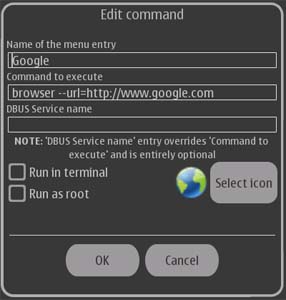Personal Menu tips and tricks
andrewfblack (Talk | contribs) |
(wikify slightly) |
||
| (6 intermediate revisions not shown) | |||
| Line 1: | Line 1: | ||
This page is a collection of tips and tricks for Personal Menu and Personal Launcher. | This page is a collection of tips and tricks for Personal Menu and Personal Launcher. | ||
| - | = Opening File in Media Player = | + | == Opening File in Media Player == |
| - | + | # Open Settings for Pmenu or PLauncher | |
| + | # Click add new entry | ||
| + | # Name your entry | ||
| + | # Enter into Command to execute:<pre>/usr/bin/dbus-send --print-reply --dest=com.nokia.mediaplayer /com/nokia/mediaplayer com.nokia.mediaplayer.mime_open string:"<location of file>"</pre> | ||
| + | # Choose Icon | ||
| + | # Click ''Ok'' and close the Settings window. | ||
| - | + | <nowiki>*</nowiki><location to file> would be either the web address or the location of the file on your tablet | |
| - | |||
| - | + | == Adding entry for Web address == | |
| - | + | ||
| - | + | [[Image:Plaunchss.jpg|frame|Example of Adding Icon for Google]] | |
| - | + | ||
| - | + | ||
| - | + | ||
| - | + | ||
| - | + | ||
| - | + | ||
| - | [[Image:Plaunchss.jpg|frame]] | + | |
To add a entry for either a web address or any file that is location on your tablet that opens in browser use the following tip. | To add a entry for either a web address or any file that is location on your tablet that opens in browser use the following tip. | ||
| - | + | # Open Settings for Pmenu or PLauncher | |
| + | # Click add new entry | ||
| + | # Name your entry | ||
| + | # Enter into Command to execute:<pre>browser --url=<location to file></pre> | ||
| + | # Choose Icon | ||
| + | # Click ''Ok'' and close the Settings window. | ||
| - | + | <nowiki>*</nowiki><location to file> would be either the web address or the location of the file on your tablet | |
| - | + | == Adjust Volume using Personal Launcher == | |
| - | + | #Open Settings for Personal Launcher | |
| - | + | # Adding Volume Down | |
| + | ## Click add new entry | ||
| + | ## Name your entry | ||
| + | ## Enter into Command to execute:<pre>gconftool -t int -s /apps/osso/sound/master_volume `expr $(gconf-tool -g /apps/osso/sound/master_volume) - 10`</pre> | ||
| + | # Adding Volume Down | ||
| + | ## Click add new entry | ||
| + | ## Name your entry | ||
| + | ## Enter into Command to execute:<pre>gconftool -t int -s /apps/osso/sound/master_volume `expr $(gconf-tool -g /apps/osso/sound/master_volume) + 10`</pre> | ||
| - | + | Taken from itT Thread[http://www.internettablettalk.com/forums/showpost.php?p=258144&postcount=10] | |
| - | + | == Adding Custom Icons for Personal Menu/Launcher == | |
| + | If you would like to add some icons that you can use for your personal menu/launcher or if you would like to change on that is already there follow these steps. | ||
| + | # Create a 64px x 64px icon and save in .png format. | ||
| + | # Upload file to /usr/share/icons/hicolor/scalable/hildon/ | ||
| + | # Run in Terminal [[root access|as root]]:<pre>gtk-update-icon-cache -f /usr/share/icons/hicolor</pre> | ||
| + | #* Rebooting device should do the trick also. | ||
| + | # Set icon for your entry. | ||
| + | Custom icon will appear under hildon in drop down box. | ||
| - | + | [[Category:Users]] | |
| - | + | [[Category:Power users]] | |
| - | + | ||
| - | + | ||
| - | + | ||
| - | + | ||
| - | + | ||
| - | + | ||
| - | + | ||
| - | + | ||
| - | + | ||
| - | + | ||
| - | + | ||
| - | + | ||
| - | + | ||
| - | + | ||
| - | + | ||
| - | + | ||
| - | + | ||
| - | + | ||
| - | + | ||
| - | + | ||
Latest revision as of 15:31, 9 March 2011
This page is a collection of tips and tricks for Personal Menu and Personal Launcher.
Contents |
[edit] Opening File in Media Player
- Open Settings for Pmenu or PLauncher
- Click add new entry
- Name your entry
- Enter into Command to execute:
/usr/bin/dbus-send --print-reply --dest=com.nokia.mediaplayer /com/nokia/mediaplayer com.nokia.mediaplayer.mime_open string:"<location of file>"
- Choose Icon
- Click Ok and close the Settings window.
*<location to file> would be either the web address or the location of the file on your tablet
[edit] Adding entry for Web address
To add a entry for either a web address or any file that is location on your tablet that opens in browser use the following tip.
- Open Settings for Pmenu or PLauncher
- Click add new entry
- Name your entry
- Enter into Command to execute:
browser --url=<location to file>
- Choose Icon
- Click Ok and close the Settings window.
*<location to file> would be either the web address or the location of the file on your tablet
[edit] Adjust Volume using Personal Launcher
- Open Settings for Personal Launcher
- Adding Volume Down
- Click add new entry
- Name your entry
- Enter into Command to execute:
gconftool -t int -s /apps/osso/sound/master_volume `expr $(gconf-tool -g /apps/osso/sound/master_volume) - 10`
- Adding Volume Down
- Click add new entry
- Name your entry
- Enter into Command to execute:
gconftool -t int -s /apps/osso/sound/master_volume `expr $(gconf-tool -g /apps/osso/sound/master_volume) + 10`
Taken from itT Thread[1]
[edit] Adding Custom Icons for Personal Menu/Launcher
If you would like to add some icons that you can use for your personal menu/launcher or if you would like to change on that is already there follow these steps.
- Create a 64px x 64px icon and save in .png format.
- Upload file to /usr/share/icons/hicolor/scalable/hildon/
- Run in Terminal as root:
gtk-update-icon-cache -f /usr/share/icons/hicolor
- Rebooting device should do the trick also.
- Set icon for your entry.
Custom icon will appear under hildon in drop down box.
- This page was last modified on 9 March 2011, at 15:31.
- This page has been accessed 23,262 times.