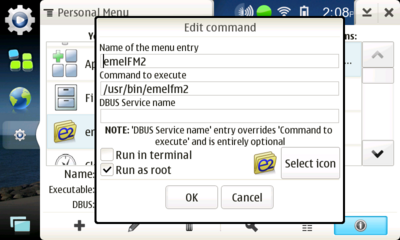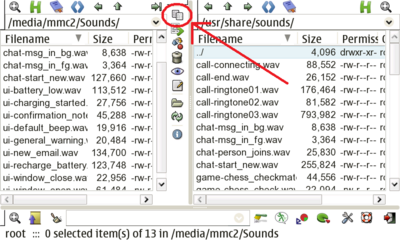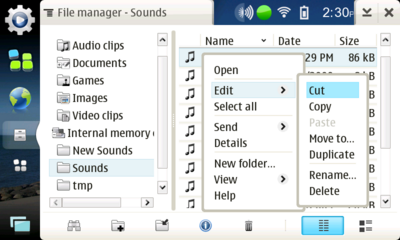Customizing sounds
ethanthekiwi (Talk | contribs) |
(tidy slightly) |
||
| (12 intermediate revisions not shown) | |||
| Line 1: | Line 1: | ||
| - | + | This article will explain how to change the various sounds in [[Category:OS2008|Maemo OS 2008]] on a [[Nokia N810]]. If you are looking to change the ringtone, you can do that from the settings of the internet phone application. All other sounds are a bit more difficult to change as we will discuss here. | |
| - | + | ||
| - | This article will explain how to change the various sounds in Maemo OS 2008. If you are looking to change the ringtone, you can do that from the settings of the internet phone application. All other sounds are a bit more difficult to change. | + | |
| - | + | ||
== Get your sounds == | == Get your sounds == | ||
| - | Find the sounds you wish to use. They must be in the ".wav" format. Put them on your device. I put mine in Internal Memory in a folder called "New Sounds". Create another folder in the same directory to back up your old sounds to; you could call it "Old Sounds". | + | Find the sounds you wish to use. They must be in the ".wav" format. If you need to convert them you can use [http://download.cnet.com/Quick-Media-Converter-HD/3000-2194_4-10787822.html quick media converter]. Put them on your device. I put mine in Internal Memory in a folder called "New Sounds". Create another folder in the same directory to back up your old sounds to; you could call it "Old Sounds". |
| - | + | ||
== The apps you need == | == The apps you need == | ||
| - | For this customization you will need the [http://maemo.org/downloads/product/OS2008/emelfm2/ emelFM2] file browser that will allow you to navigate to hidden folders. In order to do customize sounds without command line stuff you'll need [http://maemo.org/downloads/product/OS2008/personal-menu/ personal menu] which you probably already have. If you don't already have personal menu install it from the link and follow the instruction that pop up after the install on how to display it on your home screen. You can remove it later if you wish. | + | For this customization you will need the [http://maemo.org/downloads/product/OS2008/emelfm2/ emelFM2] file browser that will allow you to navigate to hidden folders. In order to do customize sounds without command line stuff you'll need [http://maemo.org/downloads/product/OS2008/personal-menu/ personal menu] which you probably already have. If you don't already have personal menu install it from the link above and follow the instruction that pop up after the install on how to display it on your home screen. You can remove it later if you wish. |
| - | + | ||
== emelFM2 == | == emelFM2 == | ||
| + | [[Image:emelfm2_root.png|400px|alt=Run emelFM2 as root]] | ||
| + | |||
Go to Menu > Settings > Edit Personal Menu. Add emelFM2 to the "Your Personal Menu" list. Select emelFM2 and click the pencil icon for settings. Check the box labeled "Run as root". This is similar to "Run as Administrator" in windows. | Go to Menu > Settings > Edit Personal Menu. Add emelFM2 to the "Your Personal Menu" list. Select emelFM2 and click the pencil icon for settings. Check the box labeled "Run as root". This is similar to "Run as Administrator" in windows. | ||
| - | |||
| - | + | {{ambox|You will now be going to a place with lots of system files that make your device run. If you change or delete anything you could damage your operating system and be forced to reinstall. Proceed with caution at your own risk. | |
| - | Launch emelFM2 from personal menu, not the normal menu. In one pane navigate to /usr/share/sounds. In the other type /media and navigate to the folder that you made for the old sounds. For me I navigated to /media/mmc2/Old Sounds. From the /usr/share/sounds folder select the sound you want to change then click the copy button at the top of the center column. Copy over all the files that you want to change. | + | [[Image:emelfm2_copy.png|400px|alt=Copy files]] |
| + | |||
| + | Launch emelFM2 from personal menu, not the normal menu. In one pane navigate to <code>/usr/share/sounds</code>. In the other type <code>/media</code> and navigate to the folder that you made for the old sounds. For me I navigated to <code>/media/mmc2/Old Sounds</code>. From the <code>/usr/share/sounds</code> folder select the sound you want to change then click the copy button at the top of the center column. Copy over all the files that you want to change. | ||
| + | |||
| + | [[Image:file_rename.png|400px|alt=Rename files]] | ||
Go back to the basic File Manager. Go to the Old Sounds folder. Click and hold on the old sound until the context menu pops up. Click Edit then rename. From there hit (right) ctrl + c on the keyboard to copy. Click cancel; we'll leave this file here now as a backup in case we want to change it back later. Then go to "New Sounds" click and hold on the file. Select Edit then Rename and click (right) ctrl + v to paste. Repeat this for any other files you have. | Go back to the basic File Manager. Go to the Old Sounds folder. Click and hold on the old sound until the context menu pops up. Click Edit then rename. From there hit (right) ctrl + c on the keyboard to copy. Click cancel; we'll leave this file here now as a backup in case we want to change it back later. Then go to "New Sounds" click and hold on the file. Select Edit then Rename and click (right) ctrl + v to paste. Repeat this for any other files you have. | ||
| - | Return to emelFM2. Navigate to your "New Sounds" folder. On the other side you should have /usr/share/sounds open. Select the new sound click copy in the center column. A confirmation box should come up, click replace. Repeat for all your other sounds. | + | Return to emelFM2. Navigate to your "New Sounds" folder. On the other side you should have <code>/usr/share/sounds</code> open. Select the new sound click copy in the center column. A confirmation box should come up, click replace. Repeat for all your other sounds. |
| + | |||
| + | You're Done! | ||
| - | + | [[Category:Power users]] | |
| + | [[Category:OS2008]] | ||
| + | [[Category:N8x0]] | ||
Latest revision as of 14:08, 8 December 2010
This article will explain how to change the various sounds in on a Nokia N810. If you are looking to change the ringtone, you can do that from the settings of the internet phone application. All other sounds are a bit more difficult to change as we will discuss here.
[edit] Get your sounds
Find the sounds you wish to use. They must be in the ".wav" format. If you need to convert them you can use quick media converter. Put them on your device. I put mine in Internal Memory in a folder called "New Sounds". Create another folder in the same directory to back up your old sounds to; you could call it "Old Sounds".
[edit] The apps you need
For this customization you will need the emelFM2 file browser that will allow you to navigate to hidden folders. In order to do customize sounds without command line stuff you'll need personal menu which you probably already have. If you don't already have personal menu install it from the link above and follow the instruction that pop up after the install on how to display it on your home screen. You can remove it later if you wish.
[edit] emelFM2
Go to Menu > Settings > Edit Personal Menu. Add emelFM2 to the "Your Personal Menu" list. Select emelFM2 and click the pencil icon for settings. Check the box labeled "Run as root". This is similar to "Run as Administrator" in windows.
{{ambox|You will now be going to a place with lots of system files that make your device run. If you change or delete anything you could damage your operating system and be forced to reinstall. Proceed with caution at your own risk.
Launch emelFM2 from personal menu, not the normal menu. In one pane navigate to /usr/share/sounds. In the other type /media and navigate to the folder that you made for the old sounds. For me I navigated to /media/mmc2/Old Sounds. From the /usr/share/sounds folder select the sound you want to change then click the copy button at the top of the center column. Copy over all the files that you want to change.
Go back to the basic File Manager. Go to the Old Sounds folder. Click and hold on the old sound until the context menu pops up. Click Edit then rename. From there hit (right) ctrl + c on the keyboard to copy. Click cancel; we'll leave this file here now as a backup in case we want to change it back later. Then go to "New Sounds" click and hold on the file. Select Edit then Rename and click (right) ctrl + v to paste. Repeat this for any other files you have.
Return to emelFM2. Navigate to your "New Sounds" folder. On the other side you should have /usr/share/sounds open. Select the new sound click copy in the center column. A confirmation box should come up, click replace. Repeat for all your other sounds.
You're Done!
- This page was last modified on 8 December 2010, at 14:08.
- This page has been accessed 32,441 times.