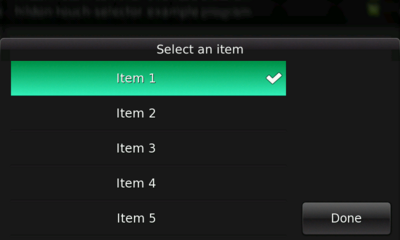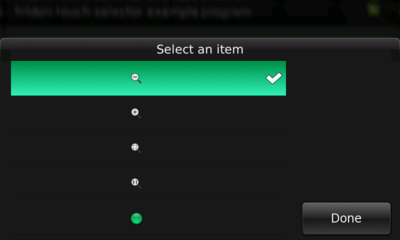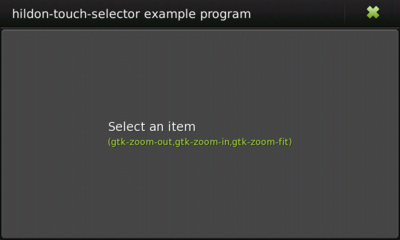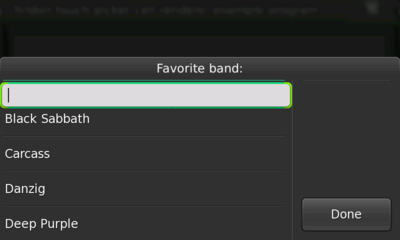PyMaemo/UI tutorial/Data selection
renatofilho (Talk | contribs) (→Picker dialog and picker buttons) |
(add C documentation link) |
||
| (22 intermediate revisions not shown) | |||
| Line 1: | Line 1: | ||
| - | + | {{main|Legacy Maemo 5 Documentation/Graphical UI Tutorial/Data selection}} | |
| + | |||
Hildon provides a set of widgets for data selection specially designed for touchscreens that allows to build simple and easy-to-use interfaces. | Hildon provides a set of widgets for data selection specially designed for touchscreens that allows to build simple and easy-to-use interfaces. | ||
| Line 6: | Line 7: | ||
In addition, Hildon also provides a specialized dialog and a specialized button to be used in combination with a selector. | In addition, Hildon also provides a specialized dialog and a specialized button to be used in combination with a selector. | ||
| + | ==Touch selector== | ||
| - | + | <code>HildonTouchSelector</code> is the mentioned selector widget. This widget can display several pannable columns. Each column is represented by a <code>GtkTreeModel</code> and single or multiple selection is allowed. | |
| - | HildonTouchSelector is the mentioned selector widget. This widget can display several pannable columns. Each column is represented by a GtkTreeModel and single or multiple selection is allowed. | + | |
| - | + | ||
===Text Columns Example=== | ===Text Columns Example=== | ||
| - | + | ||
| + | This is the simplest example: a selector that shows a single text column. | ||
'''Example 6.1. Example of a single-column selector''' | '''Example 6.1. Example of a single-column selector''' | ||
[[Image:example-single-text-column-selector.png|400px]] | [[Image:example-single-text-column-selector.png|400px]] | ||
| + | <source lang="python"> | ||
| + | # Based on C code from: | ||
| + | # "Hildon Tutorial" version 2009-04-28 | ||
| + | # Example 5.6, "Example of a single-column selector" | ||
| - | + | import gtk | |
| - | + | import hildon | |
| - | + | ||
| - | + | ||
| - | + | ||
| - | + | ||
| - | + | ||
| - | + | ||
| - | + | ||
| - | + | ||
| - | + | ||
| - | + | ||
| - | + | ||
| - | + | ||
| - | + | ||
| - | + | ||
| - | + | ||
| - | + | ||
| - | + | ||
| - | + | ||
| - | + | ||
| - | + | ||
| - | + | ||
| - | + | ||
| - | + | ||
| - | + | ||
| - | + | ||
| - | + | ||
| - | + | ||
| - | + | ||
| - | + | ||
| - | + | ||
| - | + | ||
| - | + | ||
| - | + | ||
| - | + | ||
| - | + | ||
| - | + | ||
| - | + | ||
| - | + | ||
| - | + | ||
| - | + | ||
| - | + | ||
| - | + | ||
| - | + | ||
| - | + | ||
| - | + | ||
| - | + | ||
| - | + | ||
| - | + | ||
| - | + | ||
| - | + | ||
| + | def selection_changed(selector, user_data): | ||
| + | current_selection = selector.get_current_text() | ||
| + | print "Current selection : %s" % (current_selection) | ||
| - | + | def create_simple_selector(): | |
| + | #Create a HildonTouchSelector with a single text column | ||
| + | selector = hildon.TouchSelector(text = True) | ||
| - | + | # Set a handler to "changed" signal | |
| + | selector.connect("changed", selection_changed) | ||
| + | # Populate selector | ||
| + | for i in range(10): | ||
| + | label = "Item %d" % i | ||
| + | # Add item to the column | ||
| + | selector.append_text(label) | ||
| - | + | # Set selection mode to allow multiple selection | |
| + | selector.set_column_selection_mode(hildon.TOUCH_SELECTOR_SELECTION_MODE_MULTIPLE) | ||
| - | + | return selector | |
| - | + | def app_quit(widget, data=None): | |
| + | gtk.main_quit() | ||
| - | + | def main(): | |
| + | program = hildon.Program.get_instance() | ||
| + | gtk.set_application_name("hildon-touch-selector example program") | ||
| - | + | window = hildon.StackableWindow() | |
| + | program.add_window(window) | ||
| + | # Create touch selector | ||
| + | selector = create_simple_selector() | ||
| + | window.add(selector) | ||
| + | |||
| + | window.connect("destroy", app_quit) | ||
| + | |||
| + | window.show_all() | ||
| + | |||
| + | gtk.main() | ||
| + | |||
| + | if __name__ == "__main__": | ||
| + | main() | ||
| + | </source> | ||
| + | A HildonTouchSelector with a single text column is created in this program using the following convenience constructor. | ||
| + | <source lang="python"> | ||
| + | hildon.TouchSelector(text = True) | ||
| + | </source> | ||
| + | To add text to a selector created by calling the constructor above, use the function. | ||
| + | <source lang="python"> | ||
| + | def append(self, text): | ||
| + | </source> | ||
| + | Alternatively, you can use <code>prepend_text()</code> or <code>insert_text()</code> to add text to the selector in different positions. | ||
| + | |||
| + | You can set the desired selection with the function. In the example, the mode was set to allow multiple selection. | ||
| + | <source lang="python"> | ||
| + | def set_column_selection_mode(self, mode): | ||
| + | </source> | ||
This example shows a very common use case of this widget. Next section shows how to build a more complex selector with several columns of different types. | This example shows a very common use case of this widget. Next section shows how to build a more complex selector with several columns of different types. | ||
| Line 94: | Line 92: | ||
To change how the text representation is generated, set your own function by calling <code>set_print_func()</code> and using the following signature for the function: | To change how the text representation is generated, set your own function by calling <code>set_print_func()</code> and using the following signature for the function: | ||
| + | <source lang="python"> | ||
| + | def user_function (selector): | ||
| + | </source> | ||
| + | ===Custom columns=== | ||
| - | + | In the previous section, a selector with a text column was created. That is probably the most common use case of touch selectors. Convenience functions to deal with text columns were used. However, you can also set other type of columns. | |
| - | + | As each column is basically a treeview, you can use the same display for different data. You can also show information in different ways as you would do with a <code>GtkTreeView</code>. Thus, you can use the <code>GtkCellRenderer</code>s available in GTK+ to display the data on each cell. | |
| - | + | This section explains how to build a selector within a column displaying stock icons. Firstly, let us take a look on the function used for appending new columns to a touchable selector. | |
| + | <source lang="python"> | ||
| + | def append_column(self, model, cell_renderer): | ||
| + | </source> | ||
| + | This functions adds a new column to the widget whose data is obtained from the passed model. A <code>GtkCellRenderer</code> is also necessary. | ||
| - | + | This function basically adds a <code>GtkTreeView</code> to the widget. For more information about how <code>GtkTreeView</code>s work, see [http://library.gnome.org/devel/pygtk/stable/class-gtktreeview.html GTK+ widgets] before. | |
| + | The following example shows how to set a column to display images in a selector. | ||
| - | + | '''Example 6.2. Example of a selector with a custom column''' | |
| - | + | [[Image:example-single-column-selector.png|400px]] | |
| + | <source lang="python"> | ||
| + | # Based on C code from: | ||
| + | # "Hildon Tutorial" version 2009-04-28 | ||
| + | # Example 6.2 "Example of a selector with a custom column" | ||
| - | + | import gtk | |
| + | import hildon | ||
| + | import gobject | ||
| - | + | def selection_changed(selector, user_data): | |
| - | + | current_selection = selector.get_current_text() | |
| + | print "Current selection : %s" % (current_selection) | ||
| - | + | def create_customized_selector(): | |
| + | # Create a touch selector | ||
| + | selector = hildon.TouchSelector() | ||
| - | + | # Stock icons will be used for the example | |
| + | icon_list = gtk.stock_list_ids() | ||
| - | + | # Create model to store selector's items | |
| - | + | store_icons = gtk.ListStore(gobject.TYPE_STRING) | |
| - | + | ||
| - | + | ||
| - | + | ||
| - | + | ||
| - | + | ||
| - | + | ||
| - | + | ||
| - | + | ||
| - | + | ||
| - | + | ||
| - | + | ||
| - | + | ||
| - | + | ||
| - | + | ||
| - | + | ||
| - | + | ||
| - | + | ||
| - | + | ||
| - | + | ||
| - | + | ||
| - | + | ||
| - | + | ||
| - | + | ||
| - | + | ||
| - | + | ||
| - | + | ||
| - | + | ||
| - | + | ||
| - | + | ||
| - | + | ||
| - | + | ||
| - | + | ||
| - | + | ||
| - | + | ||
| - | + | ||
| - | + | ||
| - | + | ||
| - | + | ||
| - | + | ||
| - | + | ||
| - | + | ||
| - | + | ||
| - | + | ||
| - | + | ||
| - | + | ||
| - | + | ||
| - | + | ||
| - | + | ||
| - | + | ||
| - | + | ||
| - | + | ||
| - | + | ||
| - | + | ||
| - | + | ||
| - | + | ||
| - | + | ||
| - | + | ||
| - | + | ||
| - | + | ||
| - | + | ||
| - | + | # Populate model | |
| - | + | for item in icon_list: | |
| - | + | new_iter = store_icons.append() | |
| - | + | store_icons.set(new_iter, 0, item) | |
| + | # Create and set up a pixbuf renderer to use in the selector | ||
| + | renderer = gtk.CellRendererPixbuf() | ||
| + | renderer.set_fixed_size(-1, 100) | ||
| - | |||
| - | + | # Add the column to the selector | |
| + | column = selector.append_column(store_icons, renderer, stock_id = 0) | ||
| - | + | # Set the selection mode | |
| + | selector.set_column_selection_mode(hildon.TOUCH_SELECTOR_SELECTION_MODE_MULTIPLE) | ||
| + | # Set the property "text-column" that indicates the column | ||
| + | # of the model to get the string from | ||
| + | column.set_property("text-column", 0) | ||
| - | + | return selector | |
| - | + | def app_quit(widget, data=None): | |
| - | + | gtk.main_quit() | |
| - | + | ||
| - | + | def main(): | |
| + | program = hildon.Program.get_instance() | ||
| + | gtk.set_application_name("hildon-touch-selector example program") | ||
| - | + | window = hildon.StackableWindow() | |
| + | program.add_window(window) | ||
| - | + | # Create touch selector | |
| + | selector = create_customized_selector() | ||
| + | window.add(selector) | ||
| - | + | window.connect("destroy", app_quit) | |
| - | + | window.show_all() | |
| - | To summarize, setting a new custom column in a touchable selector is quite similar to setting a new column in a normal | + | gtk.main() |
| + | |||
| + | if __name__ == "__main__": | ||
| + | main() | ||
| + | </source> | ||
| + | |||
| + | The first step in the example is to create and populate a <code>GtkTreeModel</code>. A <code>GtkListStore</code> is used in the example. In most use cases of the touchable selectors a <code>GtkListStore</code> fits well as selectors were designed to allow users to select from a list of items. | ||
| + | |||
| + | In this case, the model stores a list of GTK+ stock icons identifiers. The following call creates a list store with one column to store strings. | ||
| + | <source lang="python"> | ||
| + | store_icons = gtk.ListStore(gobject.TYPE_STRING) | ||
| + | </source> | ||
| + | |||
| + | The following loop appends all stock identifiers in the newly created model. The identifiers were previously retrieved using | ||
| + | <source lang="python"> | ||
| + | for item in icon_list: | ||
| + | new_iter = store_icons.append() | ||
| + | store_icons.set(new_iter, 0, item) | ||
| + | </source> | ||
| + | The next step is to set up the renderer which renders each row of the new column. We need a <code>GtkCellRendererPixbuf</code> to display the stock icons. | ||
| + | <source lang="python"> | ||
| + | renderer = gtk.CellRendererPixbuf() | ||
| + | </source> | ||
| + | Finally, we create and append the new column, using the model and renderer previously created. | ||
| + | <source lang="python"> | ||
| + | column = selector.append_column(store_icons, renderer, stock_id = 0) | ||
| + | </source> | ||
| + | To summarize, setting a new custom column in a touchable selector is quite similar to setting a new column in a normal <code>GtkTreeView</code>. Create a model to store the data and a cell renderer to properly show this data in each row, and finally add the new column. | ||
==Picker dialog and picker buttons == | ==Picker dialog and picker buttons == | ||
| - | Normally, you use HildonTouchSelector together with a HildonPickerDialog activated from a button. For most common cases you use HildonPickerButton. | + | |
| + | Normally, you use <code>HildonTouchSelector</code> together with a <code>HildonPickerDialog</code> activated from a button. For most common cases you use <code>HildonPickerButton</code>. | ||
This is the usual way to present a selector to the user. The picker button opens a dialog which presents the selector and properly manages user interaction. | This is the usual way to present a selector to the user. The picker button opens a dialog which presents the selector and properly manages user interaction. | ||
| Line 217: | Line 213: | ||
'''Example''' | '''Example''' | ||
| - | Previous sections showed you how to create a touchable selector. In most cases the next step is to attach the selector to a HildonPickerButton. | + | Previous sections showed you how to create a touchable selector. In most cases the next step is to attach the selector to a <code>HildonPickerButton</code>. |
A HildonPickerButton is a special GtkButton which displays two labels, title and value, and brings up a HildonPickerDialog. The user chooses one or several items. A string representation of the chosen items is displayed in the value label of the picker button. | A HildonPickerButton is a special GtkButton which displays two labels, title and value, and brings up a HildonPickerDialog. The user chooses one or several items. A string representation of the chosen items is displayed in the value label of the picker button. | ||
| Line 226: | Line 222: | ||
'''Example 6.3. Example of a Hildon picker button''' | '''Example 6.3. Example of a Hildon picker button''' | ||
| + | <source lang="python"> | ||
| + | # Based on C code from: | ||
| + | # "Hildon Tutorial" version 2009-04-28 | ||
| + | # Example 6.3, "Example of a Hildon picker button" | ||
| - | + | import gtk | |
| - | + | import hildon | |
| - | + | import gobject | |
| - | + | ||
| - | + | def on_picker_value_changed(button, user_data=None): | |
| - | + | print "Newly selected value: %s\n" % button.get_value() | |
| - | + | ||
| - | + | def app_quit(widget, data=None): | |
| - | + | gtk.main_quit() | |
| - | + | ||
| - | + | def create_customized_selector(): | |
| - | + | # Create a touch selector | |
| - | + | selector = hildon.TouchSelector() | |
| - | + | ||
| - | + | # Stock icons will be used for the example | |
| - | + | icon_list = gtk.stock_list_ids() | |
| - | + | ||
| - | + | ||
| - | + | ||
| - | + | ||
| - | + | ||
| - | + | ||
| - | + | ||
| - | + | ||
| - | + | ||
| - | + | ||
| - | + | ||
| - | + | ||
| - | + | ||
| - | + | ||
| - | + | ||
| - | + | ||
| - | + | ||
| - | + | ||
| - | + | ||
| - | + | ||
| - | + | ||
| - | # Set the selection mode | + | print icon_list |
| - | + | ||
| - | + | # Create model to store selector's items | |
| - | + | store_icons = gtk.ListStore(gobject.TYPE_STRING) | |
| - | + | ||
| - | + | # Populate model | |
| - | + | for item in icon_list: | |
| - | + | new_iter = store_icons.append() | |
| - | + | store_icons.set_value(new_iter, 0, item) | |
| - | + | ||
| - | + | # Create and set up a text renderer to use in the selector | |
| - | + | renderer = gtk.CellRendererPixbuf() | |
| - | + | renderer.set_fixed_size(-1, 100) | |
| - | + | ||
| - | + | # Add the column to the selector | |
| - | + | column = selector.append_column(store_icons, renderer, stock_id=0) | |
| - | + | ||
| - | + | # Set the selection mode | |
| - | + | selector.set_column_selection_mode(hildon.TOUCH_SELECTOR_SELECTION_MODE_MULTIPLE) | |
| - | + | ||
| - | + | # Set the property "text-column" that indicates the column | |
| - | + | # of the model to get the string from | |
| - | + | column.set_property("text-column", 0) | |
| - | + | ||
| - | + | return selector | |
| - | + | ||
| - | + | def main (): | |
| - | + | program = hildon.Program.get_instance() | |
| - | + | gtk.set_application_name("hildon-touch-selector example program") | |
| - | + | ||
| - | + | window = hildon.StackableWindow() | |
| - | + | program.add_window(window) | |
| - | + | ||
| - | + | # Create touch selector | |
| - | + | selector = create_customized_selector() | |
| - | + | ||
| - | + | # Create a picker button | |
| - | + | picker_button = hildon.PickerButton(gtk.HILDON_SIZE_AUTO, | |
| - | + | hildon.BUTTON_ARRANGEMENT_VERTICAL) | |
| - | + | ||
| - | + | # Set a title to the button | |
| - | + | picker_button.set_title("Select an item") | |
| - | + | ||
| + | # Attach the touch selector to the picker button | ||
| + | picker_button.set_selector(selector) | ||
| + | |||
| + | # Attach callback to the "value-changed" signal | ||
| + | picker_button.connect("value-changed", on_picker_value_changed) | ||
| + | |||
| + | # Add button to main window | ||
| + | window.add(picker_button) | ||
| + | window.connect("destroy", app_quit) | ||
| + | window.show_all() | ||
| + | gtk.main() | ||
| - | In the above example a picker button is created. The reference to the attached selector is stored in the property "touch-selector" of the picker button. To retrieve the attached selector , use function <code>hildon.PickerButton()</code>. To attach the selector, use the function <code>picker_button.set_selector()</code>. | + | if __name__ == "__main__": |
| + | main() | ||
| + | </source> | ||
| + | In the above example a picker button is created. The reference to the attached selector is stored in the property "touch-selector" of the picker button. To retrieve the attached selector, use function <code>hildon.PickerButton()</code>. To attach the selector, use the function <code>picker_button.set_selector()</code>. | ||
| - | Note that you do not need to take care of the HildonPickerDialog. The dialog is automatically brought up when users click the picker button and closed when the selection is done. | + | Note that you do not need to take care of the <code>HildonPickerDialog</code>. The dialog is automatically brought up when users click the picker button and closed when the selection is done. |
The dialog shows a button "Done" to allow users finish the selection when the touchable selector allows multiple selection. When the selector allows only single selection, the dialog does not show any button and closes when the user taps on one item. | The dialog shows a button "Done" to allow users finish the selection when the touchable selector allows multiple selection. When the selector allows only single selection, the dialog does not show any button and closes when the user taps on one item. | ||
| Line 323: | Line 316: | ||
==Touch selector entry == | ==Touch selector entry == | ||
| - | |||
| - | An additional feature is that the HildonEntry is auto-completed with the list's items as the user types their name. | + | The <code>HildonTouchSelectorEntry</code> is a selector widget with a text entry that allows users to select an item from a predefined list or to enter a different one in a <code>HildonEntry</code>. Items can also be searched and selected by typing in the entry. |
| + | |||
| + | An additional feature is that the <code>HildonEntry</code> is auto-completed with the list's items as the user types their name. | ||
Example below shows how to build a selector to pick a word in a list of words. | Example below shows how to build a selector to pick a word in a list of words. | ||
| Line 332: | Line 326: | ||
'''Example 6.4. Example of a Hildon picker button with a selector entry''' | '''Example 6.4. Example of a Hildon picker button with a selector entry''' | ||
| + | <source lang="python"> | ||
| + | # Based on C code from: | ||
| + | # "Hildon Tutorial" version 2009-04-28 | ||
| + | # Example 6.4, "Hildon picker button with a selector entry" | ||
| - | + | import gtk | |
| - | + | import hildon | |
| - | + | ||
| - | + | ||
| - | + | ||
| - | + | ||
| - | + | ||
| - | + | ||
| - | + | ||
| - | + | ||
| - | + | ||
| - | + | ||
| - | + | ||
| - | + | ||
| - | + | ||
| - | + | ||
| - | + | ||
| - | + | ||
| - | + | ||
| - | + | ||
| - | + | ||
| - | + | ||
| - | + | ||
| - | + | ||
| - | + | ||
| - | + | ||
| - | + | ||
| - | + | ||
| - | + | ||
| - | + | ||
| - | + | ||
| - | + | ||
| - | + | ||
| - | + | ||
| - | + | ||
| - | + | ||
| - | + | ||
| - | + | ||
| - | + | ||
| - | + | ||
| - | + | ||
| - | + | ||
| - | + | ||
| - | + | ||
| - | + | ||
| - | + | ||
| - | + | ||
| - | + | ||
| - | + | ||
| + | def app_quit(widget, data=None): | ||
| + | gtk.main_quit() | ||
| + | |||
| + | def main (): | ||
| + | artists = [ | ||
| + | "AC/DC", | ||
| + | "Aerosmith", | ||
| + | "Alice in Chains", | ||
| + | "Black Sabbath", | ||
| + | "Carcass", | ||
| + | "Danzig", | ||
| + | "Deep Purple", | ||
| + | "Dream Theater", | ||
| + | "Eric Clapton", | ||
| + | ] | ||
| + | |||
| + | program = hildon.Program.get_instance() | ||
| + | gtk.set_application_name("hildon-touch-selector example program") | ||
| + | |||
| + | window = hildon.StackableWindow() | ||
| + | program.add_window(window) | ||
| + | |||
| + | # Create a picker button | ||
| + | picker_button = hildon.PickerButton(gtk.HILDON_SIZE_AUTO, | ||
| + | hildon.BUTTON_ARRANGEMENT_VERTICAL) | ||
| + | |||
| + | # Set a title to the button | ||
| + | picker_button.set_title("Pick a band!") | ||
| + | |||
| + | # Create a touch selector entry | ||
| + | selector = hildon.TouchSelectorEntry(text=True) | ||
| + | |||
| + | # Populate the selector | ||
| + | for artist in artists: | ||
| + | selector.append_text(artist) | ||
| + | |||
| + | # Attach the touch selector to the picker button | ||
| + | picker_button.set_selector(selector) | ||
| + | |||
| + | # Add button to main window | ||
| + | window.add(picker_button) | ||
| + | |||
| + | window.connect("destroy", app_quit) | ||
| + | window.show_all() | ||
| + | gtk.main() | ||
| + | |||
| + | if __name__ == "__main__": | ||
| + | main() | ||
| + | </source> | ||
As you can see in the example above, the use of this widget is similar to using a normal touchable selector. | As you can see in the example above, the use of this widget is similar to using a normal touchable selector. | ||
| - | You can also use custom columns in a HildonTouchableEntry but at least one column must be a text column. The text column is indicated by the property "text_column" which you set with <code> | + | You can also use custom columns in a HildonTouchableEntry but at least one column must be a text column. The text column is indicated by the property "text_column" which you set with <code>set_text_column()</code>. |
| + | ==Pre-built selectors== | ||
| - | + | The widgets <code>HildonDateButton</code> and <code>HildonTimeButton</code> are buttons displaying and allowing the selection of date and time, respectively. Developers can use them directly instead of building their own date or time selectors. | |
| - | The widgets HildonDateButton and HildonTimeButton are buttons displaying and allowing the selection of date and time, respectively. Developers can use them directly instead of building their own date or time selectors. | + | |
Both widgets are specialized picker buttons with a convenient touchable selector attached that you can use directly in your application. | Both widgets are specialized picker buttons with a convenient touchable selector attached that you can use directly in your application. | ||
| - | Here a simple application using a HildonDateButton. | + | Here is a simple application using a <code>HildonDateButton</code>. |
'''Example 6.5. Example of a Hildon date button''' | '''Example 6.5. Example of a Hildon date button''' | ||
| + | <source lang="python"> | ||
| + | # Based on C code from: | ||
| + | # "Hildon Tutorial" version 2009-04-28 | ||
| + | # Example 6.5, "Example of a Hildon date button" | ||
| + | |||
| + | import gtk | ||
| + | import hildon | ||
| + | |||
| + | def app_quit(widget, data=None): | ||
| + | gtk.main_quit() | ||
| + | |||
| + | def main (): | ||
| + | program = hildon.Program.get_instance() | ||
| + | gtk.set_application_name("hildon-touch-selector example program") | ||
| + | |||
| + | window = hildon.StackableWindow() | ||
| + | program.add_window(window) | ||
| + | |||
| + | # Create a date picker | ||
| + | date_button = hildon.DateButton(gtk.HILDON_SIZE_AUTO, | ||
| + | hildon.BUTTON_ARRANGEMENT_VERTICAL) | ||
| + | |||
| + | # Set a title to the button | ||
| + | date_button.set_title("Select an item") | ||
| + | |||
| + | # Add button to main window | ||
| + | window.add(date_button) | ||
| + | |||
| + | |||
| + | window.connect("destroy", app_quit) | ||
| + | window.show_all() | ||
| + | gtk.main() | ||
| + | |||
| + | if __name__ == "__main__": | ||
| + | main() | ||
| + | </source> | ||
| - | + | [[Category:Python]] | |
| - | + | ||
| - | + | ||
| - | + | ||
| - | + | ||
| - | + | ||
| - | + | ||
| - | + | ||
| - | + | ||
| - | + | ||
| - | + | ||
| - | + | ||
| - | + | ||
| - | + | ||
| - | + | ||
| - | + | ||
| - | + | ||
| - | + | ||
| - | + | ||
| - | + | ||
| - | + | ||
| - | + | ||
| - | + | ||
| - | + | ||
| - | + | ||
| - | + | ||
| - | + | ||
| - | + | ||
| - | + | ||
| - | + | ||
| - | + | ||
| - | + | ||
| - | + | ||
| - | + | ||
| - | + | ||
| - | + | ||
| - | + | ||
Latest revision as of 11:34, 7 October 2010
Hildon provides a set of widgets for data selection specially designed for touchscreens that allows to build simple and easy-to-use interfaces.
The key widget is a selector widget that allows users to select items from one to many predefined lists. It is similar to a combo box but allows several individual pannable columns.
In addition, Hildon also provides a specialized dialog and a specialized button to be used in combination with a selector.
Contents |
[edit] Touch selector
HildonTouchSelector is the mentioned selector widget. This widget can display several pannable columns. Each column is represented by a GtkTreeModel and single or multiple selection is allowed.
[edit] Text Columns Example
This is the simplest example: a selector that shows a single text column.
Example 6.1. Example of a single-column selector
# Based on C code from: # "Hildon Tutorial" version 2009-04-28 # Example 5.6, "Example of a single-column selector" import gtk import hildon def selection_changed(selector, user_data): current_selection = selector.get_current_text() print "Current selection : %s" % (current_selection) def create_simple_selector(): #Create a HildonTouchSelector with a single text column selector = hildon.TouchSelector(text = True) # Set a handler to "changed" signal selector.connect("changed", selection_changed) # Populate selector for i in range(10): label = "Item %d" % i # Add item to the column selector.append_text(label) # Set selection mode to allow multiple selection selector.set_column_selection_mode(hildon.TOUCH_SELECTOR_SELECTION_MODE_MULTIPLE) return selector def app_quit(widget, data=None): gtk.main_quit() def main(): program = hildon.Program.get_instance() gtk.set_application_name("hildon-touch-selector example program") window = hildon.StackableWindow() program.add_window(window) # Create touch selector selector = create_simple_selector() window.add(selector) window.connect("destroy", app_quit) window.show_all() gtk.main() if __name__ == "__main__": main()
A HildonTouchSelector with a single text column is created in this program using the following convenience constructor.
hildon.TouchSelector(text = True)
To add text to a selector created by calling the constructor above, use the function.
def append(self, text):
Alternatively, you can use prepend_text() or insert_text() to add text to the selector in different positions.
You can set the desired selection with the function. In the example, the mode was set to allow multiple selection.
def set_column_selection_mode(self, mode):
This example shows a very common use case of this widget. Next section shows how to build a more complex selector with several columns of different types.
Also a simple function was set as a handler for the "changed" signal which is emitted each time the selected items change.
The callback retrieves a text representation of the currently selected items in the selector by calling get_current_text(). By default this function returns a concatenation of the items selected, separated by a comma.
To change how the text representation is generated, set your own function by calling set_print_func() and using the following signature for the function:
def user_function (selector):
[edit] Custom columns
In the previous section, a selector with a text column was created. That is probably the most common use case of touch selectors. Convenience functions to deal with text columns were used. However, you can also set other type of columns.
As each column is basically a treeview, you can use the same display for different data. You can also show information in different ways as you would do with a GtkTreeView. Thus, you can use the GtkCellRenderers available in GTK+ to display the data on each cell.
This section explains how to build a selector within a column displaying stock icons. Firstly, let us take a look on the function used for appending new columns to a touchable selector.
def append_column(self, model, cell_renderer):
This functions adds a new column to the widget whose data is obtained from the passed model. A GtkCellRenderer is also necessary.
This function basically adds a GtkTreeView to the widget. For more information about how GtkTreeViews work, see GTK+ widgets before.
The following example shows how to set a column to display images in a selector.
Example 6.2. Example of a selector with a custom column
# Based on C code from: # "Hildon Tutorial" version 2009-04-28 # Example 6.2 "Example of a selector with a custom column" import gtk import hildon import gobject def selection_changed(selector, user_data): current_selection = selector.get_current_text() print "Current selection : %s" % (current_selection) def create_customized_selector(): # Create a touch selector selector = hildon.TouchSelector() # Stock icons will be used for the example icon_list = gtk.stock_list_ids() # Create model to store selector's items store_icons = gtk.ListStore(gobject.TYPE_STRING) # Populate model for item in icon_list: new_iter = store_icons.append() store_icons.set(new_iter, 0, item) # Create and set up a pixbuf renderer to use in the selector renderer = gtk.CellRendererPixbuf() renderer.set_fixed_size(-1, 100) # Add the column to the selector column = selector.append_column(store_icons, renderer, stock_id = 0) # Set the selection mode selector.set_column_selection_mode(hildon.TOUCH_SELECTOR_SELECTION_MODE_MULTIPLE) # Set the property "text-column" that indicates the column # of the model to get the string from column.set_property("text-column", 0) return selector def app_quit(widget, data=None): gtk.main_quit() def main(): program = hildon.Program.get_instance() gtk.set_application_name("hildon-touch-selector example program") window = hildon.StackableWindow() program.add_window(window) # Create touch selector selector = create_customized_selector() window.add(selector) window.connect("destroy", app_quit) window.show_all() gtk.main() if __name__ == "__main__": main()
The first step in the example is to create and populate a GtkTreeModel. A GtkListStore is used in the example. In most use cases of the touchable selectors a GtkListStore fits well as selectors were designed to allow users to select from a list of items.
In this case, the model stores a list of GTK+ stock icons identifiers. The following call creates a list store with one column to store strings.
store_icons = gtk.ListStore(gobject.TYPE_STRING)
The following loop appends all stock identifiers in the newly created model. The identifiers were previously retrieved using
for item in icon_list: new_iter = store_icons.append() store_icons.set(new_iter, 0, item)
The next step is to set up the renderer which renders each row of the new column. We need a GtkCellRendererPixbuf to display the stock icons.
renderer = gtk.CellRendererPixbuf()
Finally, we create and append the new column, using the model and renderer previously created.
column = selector.append_column(store_icons, renderer, stock_id = 0)
To summarize, setting a new custom column in a touchable selector is quite similar to setting a new column in a normal GtkTreeView. Create a model to store the data and a cell renderer to properly show this data in each row, and finally add the new column.
[edit] Picker dialog and picker buttons
Normally, you use HildonTouchSelector together with a HildonPickerDialog activated from a button. For most common cases you use HildonPickerButton.
This is the usual way to present a selector to the user. The picker button opens a dialog which presents the selector and properly manages user interaction.
Example
Previous sections showed you how to create a touchable selector. In most cases the next step is to attach the selector to a HildonPickerButton.
A HildonPickerButton is a special GtkButton which displays two labels, title and value, and brings up a HildonPickerDialog. The user chooses one or several items. A string representation of the chosen items is displayed in the value label of the picker button.
Below, a modified version of the previous main function is shown, in which you can check how a HildonPickerButton is created and attached to a selector. Also a callback to catch the signal "value-changed" emitted is added.
Example 6.3. Example of a Hildon picker button
# Based on C code from: # "Hildon Tutorial" version 2009-04-28 # Example 6.3, "Example of a Hildon picker button" import gtk import hildon import gobject def on_picker_value_changed(button, user_data=None): print "Newly selected value: %s\n" % button.get_value() def app_quit(widget, data=None): gtk.main_quit() def create_customized_selector(): # Create a touch selector selector = hildon.TouchSelector() # Stock icons will be used for the example icon_list = gtk.stock_list_ids() print icon_list # Create model to store selector's items store_icons = gtk.ListStore(gobject.TYPE_STRING) # Populate model for item in icon_list: new_iter = store_icons.append() store_icons.set_value(new_iter, 0, item) # Create and set up a text renderer to use in the selector renderer = gtk.CellRendererPixbuf() renderer.set_fixed_size(-1, 100) # Add the column to the selector column = selector.append_column(store_icons, renderer, stock_id=0) # Set the selection mode selector.set_column_selection_mode(hildon.TOUCH_SELECTOR_SELECTION_MODE_MULTIPLE) # Set the property "text-column" that indicates the column # of the model to get the string from column.set_property("text-column", 0) return selector def main (): program = hildon.Program.get_instance() gtk.set_application_name("hildon-touch-selector example program") window = hildon.StackableWindow() program.add_window(window) # Create touch selector selector = create_customized_selector() # Create a picker button picker_button = hildon.PickerButton(gtk.HILDON_SIZE_AUTO, hildon.BUTTON_ARRANGEMENT_VERTICAL) # Set a title to the button picker_button.set_title("Select an item") # Attach the touch selector to the picker button picker_button.set_selector(selector) # Attach callback to the "value-changed" signal picker_button.connect("value-changed", on_picker_value_changed) # Add button to main window window.add(picker_button) window.connect("destroy", app_quit) window.show_all() gtk.main() if __name__ == "__main__": main()
In the above example a picker button is created. The reference to the attached selector is stored in the property "touch-selector" of the picker button. To retrieve the attached selector, use function hildon.PickerButton(). To attach the selector, use the function picker_button.set_selector().
Note that you do not need to take care of the HildonPickerDialog. The dialog is automatically brought up when users click the picker button and closed when the selection is done.
The dialog shows a button "Done" to allow users finish the selection when the touchable selector allows multiple selection. When the selector allows only single selection, the dialog does not show any button and closes when the user taps on one item.
The label of the button "Done" can be set by using set_done_button_text() and retrieved by using get_done_button_text().
When users finish their selection, the value label on the button automatically changes to show a textual representation of the item or items selected.
In most cases you want to perform any action when selection is finished. To do that, add a handler to the signal "value-changed" of the picker button. In this example the handler attached to "value-changed" signal retrieves the value label of the button and prints a debug message.
[edit] Touch selector entry
The HildonTouchSelectorEntry is a selector widget with a text entry that allows users to select an item from a predefined list or to enter a different one in a HildonEntry. Items can also be searched and selected by typing in the entry.
An additional feature is that the HildonEntry is auto-completed with the list's items as the user types their name.
Example below shows how to build a selector to pick a word in a list of words.
Example 6.4. Example of a Hildon picker button with a selector entry
# Based on C code from: # "Hildon Tutorial" version 2009-04-28 # Example 6.4, "Hildon picker button with a selector entry" import gtk import hildon def app_quit(widget, data=None): gtk.main_quit() def main (): artists = [ "AC/DC", "Aerosmith", "Alice in Chains", "Black Sabbath", "Carcass", "Danzig", "Deep Purple", "Dream Theater", "Eric Clapton", ] program = hildon.Program.get_instance() gtk.set_application_name("hildon-touch-selector example program") window = hildon.StackableWindow() program.add_window(window) # Create a picker button picker_button = hildon.PickerButton(gtk.HILDON_SIZE_AUTO, hildon.BUTTON_ARRANGEMENT_VERTICAL) # Set a title to the button picker_button.set_title("Pick a band!") # Create a touch selector entry selector = hildon.TouchSelectorEntry(text=True) # Populate the selector for artist in artists: selector.append_text(artist) # Attach the touch selector to the picker button picker_button.set_selector(selector) # Add button to main window window.add(picker_button) window.connect("destroy", app_quit) window.show_all() gtk.main() if __name__ == "__main__": main()
As you can see in the example above, the use of this widget is similar to using a normal touchable selector.
You can also use custom columns in a HildonTouchableEntry but at least one column must be a text column. The text column is indicated by the property "text_column" which you set with set_text_column().
[edit] Pre-built selectors
The widgets HildonDateButton and HildonTimeButton are buttons displaying and allowing the selection of date and time, respectively. Developers can use them directly instead of building their own date or time selectors.
Both widgets are specialized picker buttons with a convenient touchable selector attached that you can use directly in your application.
Here is a simple application using a HildonDateButton.
Example 6.5. Example of a Hildon date button
# Based on C code from: # "Hildon Tutorial" version 2009-04-28 # Example 6.5, "Example of a Hildon date button" import gtk import hildon def app_quit(widget, data=None): gtk.main_quit() def main (): program = hildon.Program.get_instance() gtk.set_application_name("hildon-touch-selector example program") window = hildon.StackableWindow() program.add_window(window) # Create a date picker date_button = hildon.DateButton(gtk.HILDON_SIZE_AUTO, hildon.BUTTON_ARRANGEMENT_VERTICAL) # Set a title to the button date_button.set_title("Select an item") # Add button to main window window.add(date_button) window.connect("destroy", app_quit) window.show_all() gtk.main() if __name__ == "__main__": main()
- This page was last modified on 7 October 2010, at 11:34.
- This page has been accessed 21,682 times.